켄싱턴 오르빗 무선 트랙볼 마우스 리뷰
Kensington Orbit Wierless TrackBall with ScrollRing Mouse Review
컴퓨터 작업을 오래 하다 보면 손목과 책상이 닿는 부분이 너무나 아파서 알아보던 중 구입하였다.
바로 켄싱턴 오르빗 무선 트랙볼마우스!
손목 터널증후군을 앓고 있는가?
그럼 바로 이 마우스를 구입하시길 바란다. 강 ! 력 ! 추 ! 천 !
필자는 이미 중고인생이 되어버렸는지 또 중고장터에서 미개봉 제품을 조금 더 저렴한 가격에 구입하였다.
원래는 하얀색을 구입하고 싶었으나.. 중고장터에는 흰색이 없더라..
현재 인터넷 최저가로 흰색 제품은 8만 원대 중반 정도이다.
필자는 미개봉제품을 6만 원에 구입하였는데... 흰색이... 더 좋은데... 아쉽다.
은색도 뭐 나쁘지 않다. 때 탄 거도 안 보이고 빨간색 볼이 마음에 안 들기는 하지만 말이다.

박스개봉



박스는 그냥 이렇게 생겼다.
뚜껑을 열면 설명서 그리고 본체와 손목보호대와 USB동글이 들어있다.
비닐에 쌓여있는 제품들을 열심히 벗겨버리면 아름다운 트랙볼 마우스가 등장한다!
뭐지 이 벌레같이 생긴 마우스는?
역시 설명서 따위는 볼 필요 없다.
제품 디테일 확인 및 설명

음.. 역시 다시 봐도 벌래 같이 생겼다.
약간 투구 벌래 느낌? 보다 보면 내 말이 무엇인지 알 것이다.
아무튼 이 마우스는 저 동그란 부분을 뱅글뱅글 돌려서 마우스포인터를 움직이며 사용하는 마우스기기이다.
좌측에 버튼이 하나, 우측에 버튼이 하나, 그리고 가운데 동그라미 볼, 그리고 동그라미를 둘러쌓고 있는 링이 바로 휠이다.
조작은 간단하다. 볼을 뱅글뱅글 굴려가며 마우스를 움직여서 클릭하면 된다.
이 트랙볼 마우스가 유명한 이유는 바로 손목부담이 전혀 안된다는 것!
바로 그것이 이 트랙볼마우스를 사용하는 이유이다.
손목을 전혀 움직일 필요가 없기 때문에 손목이 아픈 사람들은 트랙볼 제품을 많이 사용한다고 한다.
실제로 필자는 이 제품을 사용한 지 1주일 정도밖에 안 되었는데 현재 이 트랙볼 마우스만 사용하고 있다.
적응하는 게 쉽지 않다는 사람들도 많은데... 컴퓨터를 오래 사용하는 사람이면 아마... 이틀 정도 사용하다 보면 금방 적응이 될 것이다.
켄싱턴 오르빗 무선 트랙볼 볼 분리

이 켄싱턴 오르빗 무선 트랙볼 마우스는 볼을 분리할 수 있다.
왜 옛날옛적 볼 마우스를 사용해 본 적이 있는가?
볼마우스를 사용하다 보면 마우스 아랫부분의 뚜껑을 열어 볼을 꺼내고 롤러에 낀 먼지들을... 가끔씩 제거해주어야 한다.
안 그러면 마우스가 잘 굴러가지 않기 때문이다.
트랙볼도 마찬가지이다. 볼을 굴리다 보면 안쪽에 먼지가 낀다. 그래서 이렇게 볼을 가끔 빼주어 먼지를 제거해주어야 한다. 1주일 밖에 사용하지 않았는데 먼지가 껴있었다. 신기해하며 청소를 해주었다.
나는 먼지꾸댕이인건가.
켄싱턴 오르빗 무선 트랙볼 뒷면 확인 및 배터리 장착, DPI설정


트랙볼을 뒤집어보면 뚜껑이 하나 있는데 뚜껑을 까보면 배터리 삽입구가 있다.
어라? 그런데 아래 저 구멍은 뭐지? 설마!
그렇다. 배터리 삽입구 아래쪽을 보면 조그마한 네모 구멍이 하나 더 있는데. 바로 USB를 꽂아서 보관하는 곳이다.
이 제품은 무선이다.
무선으로 연결할 수 있는 방식이 두 가지가 있는데 첫 번째는 블루투스! 그리고 두 번째는 바로 저 동글.
블루투스로만 연결을 한다면 USB 동글은 필요 없기에 저 구멍에 꽂아 보관하면 된다.
절대 잊어버릴 수 없다 USB 동글!!
갑자기 의문점이 생겼다. 동근 왜 동글일까? 동글동글 하게 생기지도 않았는데 말이다.
그래서 검색해 보니...
입출력 기기의 휴대용 인터페이스 구축을 처음 한 사람 이름이 Dong Gall 이란 데서 유래되었다고 한다.
아니 동갈인데 왜 동글이여.... 동갈.... 동글... 뭐 동글이 더 귀엽긴 하네.
배터리 삽입구 위쪽을 보면 좌측의 토글버튼 하나와 우측의 클릭 버튼 하나가 있다.
좌측은 블루투스를 사용할 것인지 동글을 사용할 것인지 선택할 수 있는 토글버튼이다.
중간에 토글버튼을 위치해 놓으면 트랙볼 마우스를 꺼놓을 수 도 있다. 이건 아마 쓸 일이 없겠지?
그리고 우측의 클릭버튼은 DPI 선택버튼이다.
트랙볼마우스를 컴퓨터와 연결 후 저 버튼을 한 번씩 눌러보면 볼을 굴릴 때 마우스 커서의 이동속도가 바뀐다.
편한 이동속도로 조절하여 사용하면 될 듯하다.
그런데 버튼 위쪽에 적혀있는 DPI 글씨 옆에 와이파이 부채모양이 그려져 있다.
이것은 블루투스를 연결할 때 사용하는 기능이 포함되어 있다는 표시!
버튼을 길게 누르면 블루투스 페어링이 준비된다. 그럼 컴퓨터에서 블루투스설정에서 연결해 주면 된다.
켄싱턴 오르빗 트랙볼 마우스 손목 받침대

손목받침대는 이렇게 생겼다.
장착은 완전하게 고정되는 방식은 아닌 듯하나 마우스아래쪽에 걸리게 디자인되어 있어서 평상시 쉽게 분리되지는 않는다.
사용을 해보니 나는 손목받침대 까지는 필요가 없겠다.
더군다나 디자인이 더 구려지는 느낌이다. 뭔가 말랑말랑한 게 실리콘 느낌이다.
그렇다고 엄청 말랑거리지는 않고 좀 딱딱한... 고무느낌...? 요즘 핸드폰케이스에 사용되는 TPU?? 그런 단단한 느낌이다.
켄싱턴 오르빗 무선 트랙볼 마우스 파지방법

파지방법은 그냥 손을 자연스럽게 올려놓으면 된다.
처음에는 검지손가락으로만 볼을 굴리려고 노력했는 데 사용하다 보니 엄지 검지 중지 약지 새끼손가락까지 사용해 가며 볼을 굴리고 있게 되더라.
아마 사용하다 보면 어느 순간 적응이 되어서 그냥 손으로 대충 볼을 굴리고 있는데 정확하게 포인터를 가져다 놓는 자신을 발견할 수 있을 것이다.
처음에는 클릭하기 위한 정확도가 떨어지지만 적응되어 가면서 점점 정확해진다!
적응이 어느 정도 되면 마우스커서를 원하는 위치에 딱 갖다 놓을 수 있다.
켄싱턴 오르빗 무선 트랙볼 마우스 소프트웨어 설정 KensingtonWorks
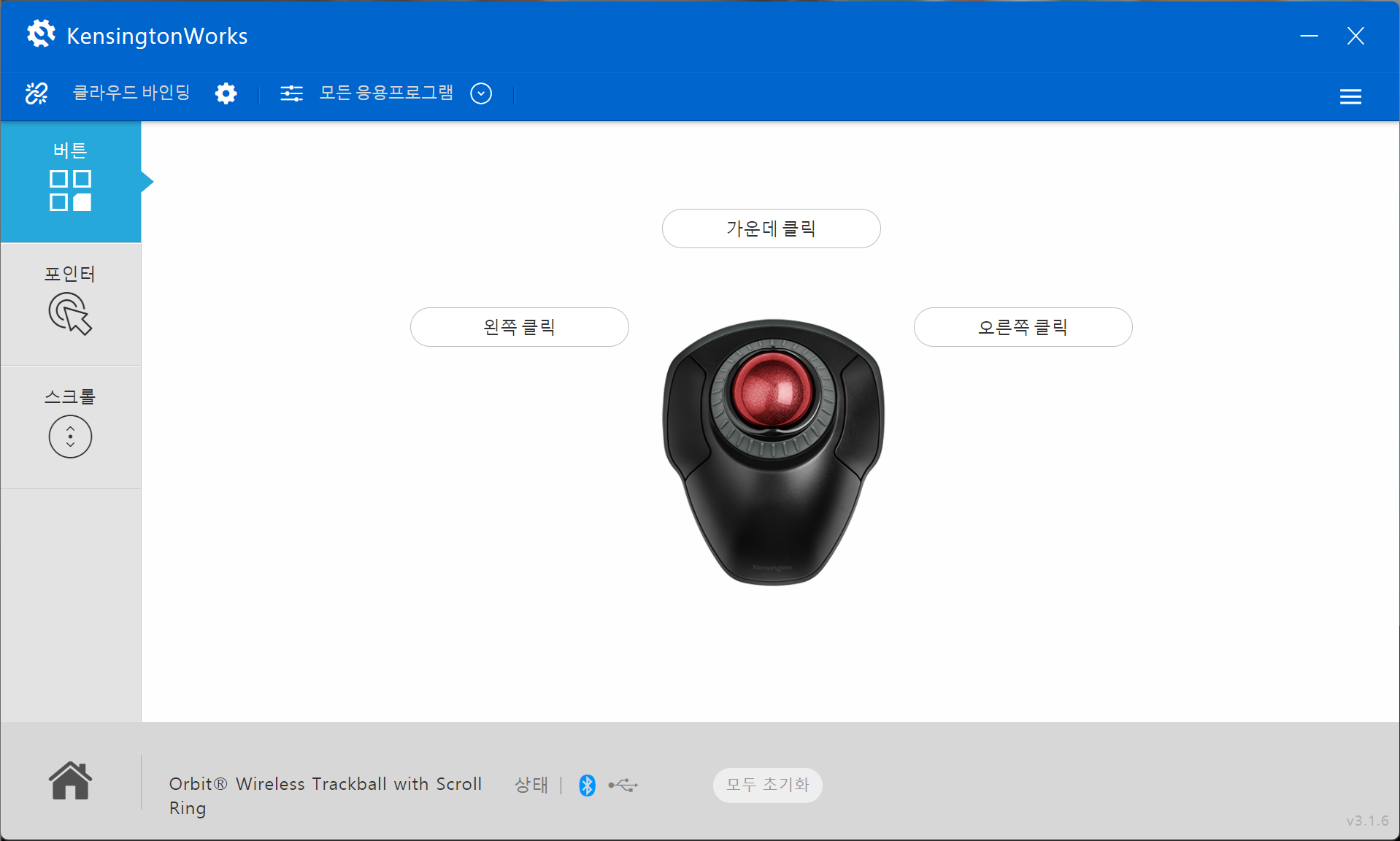
찾아보니 켄싱턴 웍스라는 프로그램이 있더라.
구글에 한글로 켄싱턴웍스를 치면 다운로드를 할 수 있는 공식 사이트가 나온다.
받아서 설치를 하면 위와 같은 모습이 뜬다.
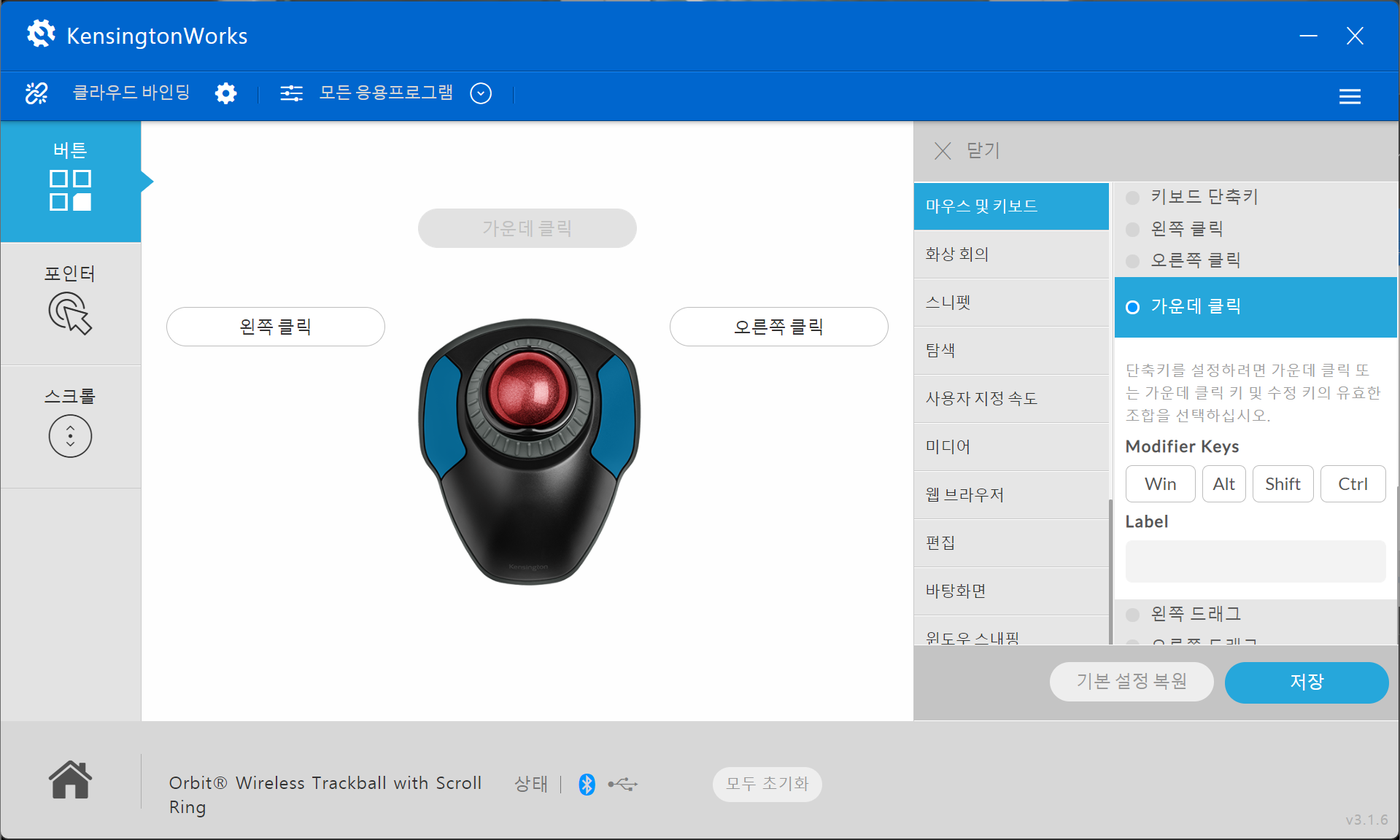
필자는 양쪽버튼을 함께 클릭할 때 가운데 클릭을 설정해 두었다.
가끔 휠클릭이 필요해서 사용해야 하기 때문에...
이것저것 설정을 할 수 있는데... 커스텀 마우스 느낌이다. 많은 설정을 할 수 있다.
이런 줄 알았으면 버튼이 많은 트랙볼마우스인 퓨전이라는 제품을 구입할 걸 그랬나...?
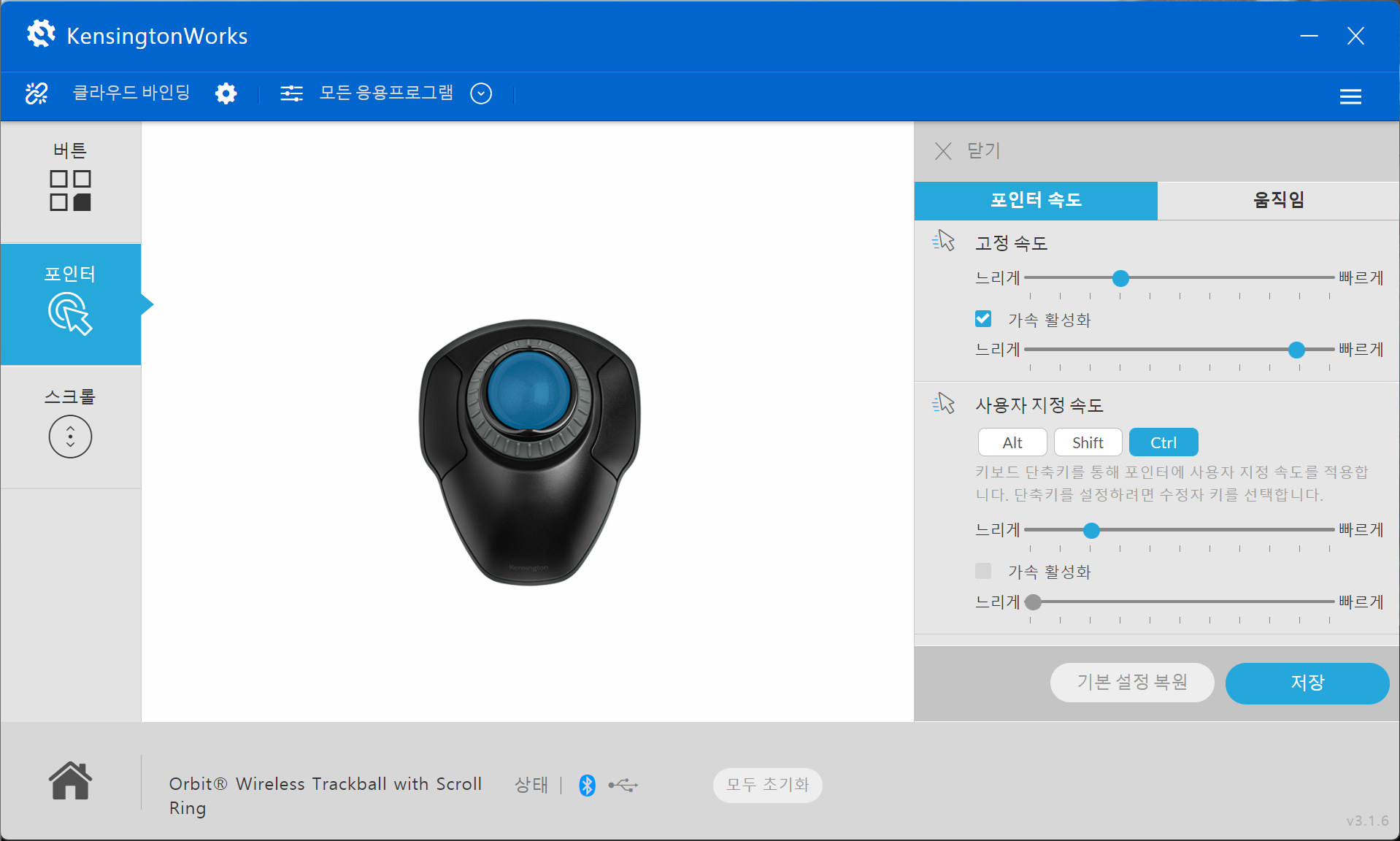
좌측의 포인터 부분을 눌러보면 고정속도와 사용자 지정속도를 설정할 수 있다.
사용자 지정속도를 꼭 사용하길 바란다.
필자는 평상시에는 휙휙 움직이기를 바라서 고정속도를 적당히 빠르게 해설정해 놓았다.
그리고 컨트롤을 누른 상태에서는 디테일한 움직임을 위해서 포인터가 느려지게 설정해 두었다.
뭔가 움직이다가 디테일한 움직임이 필요할 때는 컨트롤을 눌러서 사용하면 굉장히 편리하다.
가속 활성화를 클릭하면... 뭔가 디테일이 떨어지는 느낌이다. 마우스커서가 조금 빨라지긴 하는데. 정확도가 뭔가 떨어져서 현재는 고정속도와 사용자 지정속도 둘 다 가속 활성화를 사용하지 않고 있다.

좌측의 스크롤을 클릭해 보면 스크롤 속도를 설정할 수 있다. 엄청 느리게 해 놔야지 스크롤 속도가 적정한 느낌이다.
스크롤 방향도 설정할 수 있으며 반대방향으로 하면 맥에서 휠을 사용하듯 반대로 스크롤이 된다.
후기
처음에는 적응하느라 약간의 시간이 걸렸는 데 사용하다 보니 굉장히 편리하다.
놀랍게도 마우스를 사용할 때와는 달리 손목에 전혀 부담이 안된다. 진짜 하나도 안 아프다. 신기하다.
좌클릭 우클릭 버튼이 신기하게 어딜 눌러도 클릭이 딸깍딸깍 잘된다.
엄지가 많이 짧은 사람들도 이용할 수 있을 것 같다.
사용하다 보면 좌클릭을 엄지로 자연스럽게 하고 있는 자신의 모습을 발견할 수 있다.
잘 샀다. 켄싱턴 트랙볼 최고!! 손목 터널 증후군이 있다면 당장사라!!!
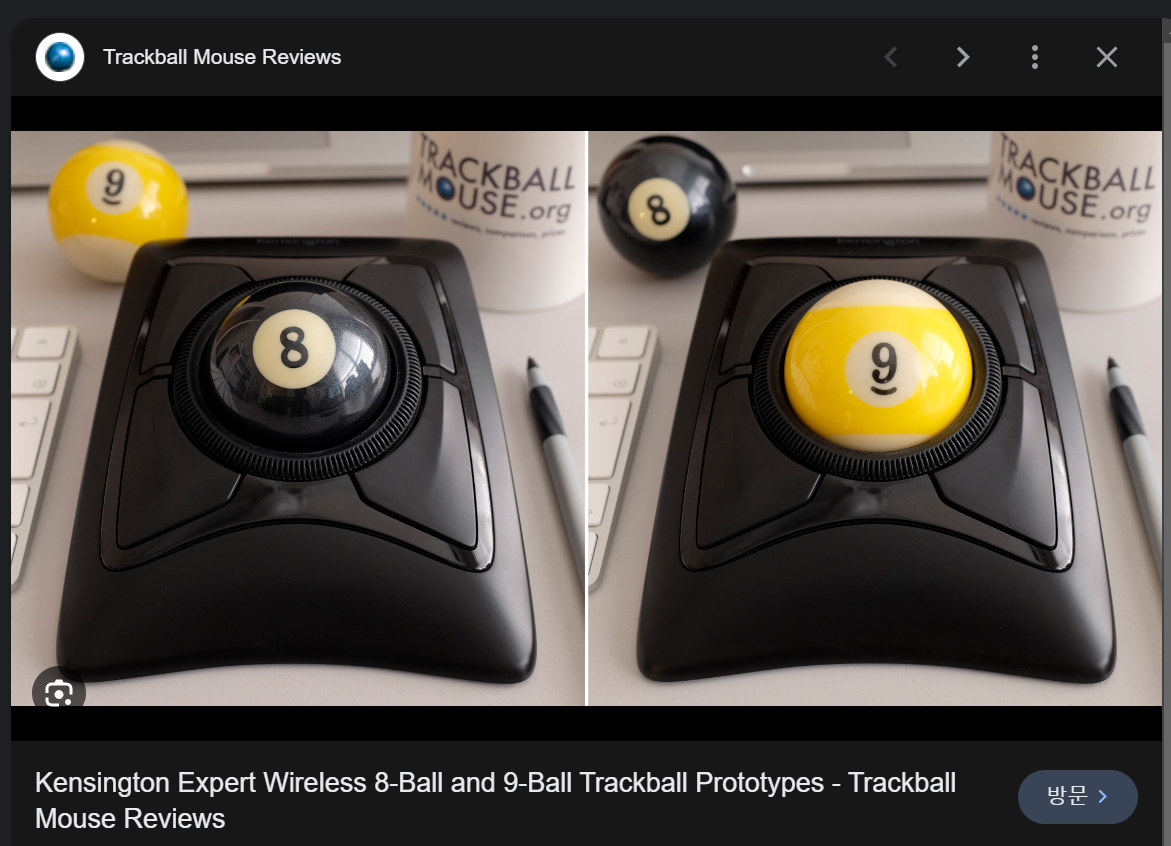
인터넷을 찾다 보니 Kensington Expert 제품에 포켓볼을 끼워 넣은 이미지가 나왔다.
볼 사이즈가 같나 보다... 이럴 줄 알았으면 더 큰 Kensington Expert를 구매할걸...
참고로 켄싱턴 오르빗의 볼 크기는 40mm 직경을 갖고 있다.
나도 저거하고 싶다... 찾다 보니 탁구공 사이즈가 정확히 40밀리미터이다.
탁구공에 구멍 뚫어서 레진을 채우고 샌딩 해서 검은색으로 칠하고 8 인쇄해서 투명 코팅을 해버릴까 고민 중이다.
진짜 만들게 된다면 후기를 올리겠다! 탁구공을 어디서 구하지...
'REVIEW > PURCHASE' 카테고리의 다른 글
| 데스크톱 스피커 스탠드 리뷰 (EDIFIER MR4, BR-Monitor4) [알리익스프레스] (2) | 2023.12.25 |
|---|---|
| 오라이트 i3E EOS 리뷰 (SOS약자와 모스부호 신호방법) (4) | 2023.12.23 |
| Baseus 맥북 허브 7in1 60Hz 3.0 Hub 리뷰 [알리익스프레스] (4) | 2023.11.27 |
| 광군제 럭키박스 구입 리뷰 [알리익스프레스] (2) | 2023.11.18 |
| 파나소닉 RP-HV094 이어폰 리뷰 (4) | 2023.11.17 |